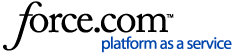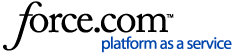If you are using a model with LiDAR mapping, such as the Roomba® 100/1000, 200/2000, Plus 400, Plus 500, and Max 700, please click here.
Description
Imprint™ Smart Mapping Technology allows your robot vacuum to learn and map your home, adapting to your needs. After just one run, you can customize the map by creating rooms and zones so that you can tell your robot to clean or avoid specific areas. With Smart Maps, you have more control over your robot's cleaning process, fitting your lifestyle.
You can find your Imprint™ Smart Maps in the iRobot® HOME App by clicking the Map icon on the right side of the main screen. From there, you can create a new Imprint™ Smart Map, view a map, and edit a map.
What mapping features does my iRobot have?
| Model | i6, i7, i8, s9, m6 series | i3-i5 series | i1*,i2 series | j series & Combo 10 Max | 400–800 & e series | 900 series | Essentials |
|
| Imprint Smart Maps | √ | √ | | √ | | | |
| Clean Maps | √ | √ | √ | √ | | √ | √ |
| Zones | √ | | | √ | | | |
| Directed Room Cleaning | √ | √ | | √ | | | |
| Schedule Clean by Room | √ | √ | | √ | | | |
| Imprint Link Technology | √ | √ | | √ | | √ | |
| Compatible with Virtual Walls | √ | √ | √ | | √ | √ | |
Note: Some i1s received upgraded software to include a single smart map: (i115820, i165820, i115220, i155220.)
Note: Clean Map™ Reports, located in History, provide information about cleaning performance.
Important: Map Feature and device compatibility require pairing with an iRobot® Home account and that your iRobot Home App and robot software version are running the latest version available. Device availability varies by region (not available in Russia and China). Supported languages may be limited in your region. Please check with the manufacturer (Amazon Alexa/ Google Assistant) for more information.
Before We Start Cleaning
We recommend you tidy up a little and turn the lights on for the Roomba.
For more information on cleaning preparation, click here
Similar to a standard vacuum, robotic vacuums can run into issues if they encounter rogue clothes, shoelaces, cords, or any obstacle that may get caught in the rollers or cause the robot to get stuck. While general clutter such as shoes or toys won't affect the Imprint™ Smart Map, it's still recommended you keep your floors clear to allow your robot to map as much of the desired area as possible with minimal intervention.
To ensure the best performance, it's also recommended you open window shades or turn on the lights while running the robot. iRobot® products use vSLAM technology to create a map of the house, identifying unique "landmarks" such as picture frames, windows, ceiling fans, and lights. Lighting is necessary for the robot to identify and locate these landmarks. Consult your iRobot Owner’s Guide to learn more.
Note: j series robots can detect and avoid obstacles with Precision Vision!
Creating A New Smart Map
The best way to create a Smart Map is to do a Mapping Run!
To see how to perform a mapping run, click here
A mapping run allows your robot to navigate without cleaning to conserve battery life. While your robot will create a map automatically by cleaning everywhere, a Mapping Run is faster and better at creating a map. You only need one complete mission/run to start customizing!
To start a Mapping Run:
- Select the Map icon on the home screen
- Choose “+ Create a new Smart Map”
- Start mapping run
Note: Precision Vision on the j series is not active during a mapping run, and the floor should be free of cables or pet waste to prevent obstacles.
Note: If you have a previously saved map, the app will ask if you would like to use it. If you are looking to copy an existing customized Smart Map to use later, check out Saving Smart Maps for Backup and Retrieval.





Map Customization
You will be prompted through the app when your first map is ready to customize! To view your Smart Map and customize it, simply click the map icon near the robot image on the home screen and select the map you want to edit from the Map List view.
Your robot will create and name rooms automatically to get you started. If the map looks correct, you can choose to skip customization and use the map Roomba has created! The map name is automatically set to “Main Floor.” You can go back and make edits at any time.
Additional customizations are possible after rooms are set up, such as adding cleaning zones and keep out zones.
Estimated Outer Wall - As of July 2024, the map will now use robot data to show a boarder that represents walls in the home. This will help give you a better view of your homes floor plan on the irobot app. Roomba will make its best effort to estimate the walls and the estimation can be incorrect but it will not affect robot cleaning performance or your capability of customizing the map.

Customization is the process of naming the floor plan, setting the map orientation, adjusting room dividers, and labelling rooms. For a step-by-step guide, click here.

Naming Your Map
Naming the map is the first step of customization. When you begin the customization process, you will be prompted to add a name to your map. This is how you will identify your map through the app. Choose a name that represents this mapped space.
You can edit the map name at any point by selecting a map and then clicking the three dots in the top right of the map.

Set your Map’s Orientation
To change your map orientation, use two fingers or the button on the left side of the screen to rotate your map. Save once, you have your desired direction. This will become your default view each time you open the map.

Set up your Rooms
Customize your home map by defining your rooms to accommodate your unique layout. Your robot will initially guess how to divide your home based on what it observed during your mission, but you can adjust, add or delete room dividers as you like. Tap on existing dividers to move, rotate, or delete them, then hit “Save” when finished.
Tap a divider to edit or delete it. Or add more dividers. You can go back and edit room dividers anytime.



Name your Rooms
Choose from a list of common names or create your own custom names, like "Bill's bedroom. Each room name must be unique. Roomba may even guess which rooms are which by proposing the exact room name or providing suggestions for you.
Naming your rooms allows you to see them in your room list when starting a New Job. Now you can send your robot to specific areas to clean in any order you pick! This also works through Alexa and Google Assistant.
| 
|
Customization Continued
You can go back and edit your Smart Map at any time by selecting the Imprint™ Smart Maps icon on the Home screen. Select the map you would like to edit and select from Room dividers, Room labels, or Zones. If you click on the icon in the top right corner, the app also offers options to delete, rename, or save map orientation.
|
 |
Over time, your Smart Map may edit itself as the robot learns about new landmarks and forgets unused ones. If directed to clean specific areas, the robot won't actively search for new space, so we recommend doing a mapping run or running a clean everywhere mission after rearranging furniture or doing home renovations.
Note: For i3/i4/i5, your map will not update while your robot is cleaning. Any modifications needed for your Smart Map will require deleting your Smart Map and starting a new mapping run.
After your Smart Map has been customized, you can add new spaces:
How to add a new Room
Even after your map has been customized, you can still add a new room to your map by sending your robot on a Mapping Run. Do not put the robot directly in the new space. Let it clean the ENTIRE area you want to be mapped. Make sure your robot can physically access all the areas you would like to map! After the job, your Clean Map will highlight “New Space Found” and your Smart Map should automatically update with the new space.
If your robot has difficulty returning to the Home Base®, it is possible that your cleaning area exceeds the suggested maximum map size. You can use a Dual Mode Virtual Wall® or a large Keep Out Zone to partition your cleaning area into smaller sections.
How to a Separate Floor, New Home or New map
To map an entirely separate space, simply bring your robot to the new area and send it on a Mapping Run. Your Smart Map™ enabled robot can store 10 different Imprint™ Smart Maps in its memory. Bring the robot to the new area and place it down. In the App, select the Map icon and click the “+” icon in the top right corner of the screen. Then Start a Mapping Run.
Once your robot realizes it is in a new and unmapped area, it will create a second map at the end of the cleaning job. Moving the charging station to another floor is not recommended, because the robot uses the base as a point of reference when beginning a mission. If you plan to clean multiple separate spaces often, you can purchase a second charging station from iRobot Store - Parts and Accessories or from an authorized retailer.
Note: Roomba® i3 - i5 can only support one (1) Smart Map. If you would like to remap your original space or map a different floor, you will need to delete your existing Smart Map and create a new one.
Map Size Limit
| Robot |
Minimum
| Maximum |
|---|
| s9 | 4 ft² | 3,000 ft² (279 m²) |
| i6/7/8 | 4 ft² | 2,500 ft² (232 m²) |
| i3/4/5 | 4 ft² | 1600 ft² (148 m²) |
| j series | 4 ft² | 2,500 ft² (232 m²) |
| m6 | 4 ft² | 2,500 ft² (232 m²) |
Occasionally, the robot may make a mistake and update the map incorrectly. If you want to use the previous version of your map, click here to see how.
Note: Most of our Robots can't navigate in dark. If your robot is having navigation issues, consider turning the lights on for Roomba, before editing your map.
To bring your smart map to a previous version you can go into your History and select a Clean Map® report you like from a previous cleaning job. Then select the three dots in the top right corner and choose "Update Smart Map" to complete the process.
Note: You cannot undo an update, but you can perform additional updates using a different Clean Map™ Report.
A robot error during the mission could prevent this feature from working. If the robot cannot finish a mission successfully, try another mapping run. If this step is not helpful, the next best solution would be to delete your map and start over with a new one.

Note: Roomba® i1, i2, i3, i4, and i5 do NOT support Zones
You can add Zones during your initial Imprint™ Smart Map customization or any time after you have customized your map.
To learn how to create a Zone in your smart map, click here
To create a Zone, open your Imprint™ Smart Map, and select Zones. From here, you can add a Clean Zone or a Keep Out Zone. A colored box will appear on your map, and you may move it and resize it by dragging the corners to put it into the desired spot. You can set up as many Zones as you would like.
You can also go back and edit a Zone by clicking on it. You always have the option to rename, resize, relocate, or delete a zone. The app will not allow you to rotate a zone, only the map itself can be rotated. If you are trying to create a unique shape, it is ok to stack zones or have zones fall a outsider of the map itself.”
As your robot learns your space, you may receive suggested Zones for specific areas of your home where your robot is finding dirt or getting stuck. You may decide to accept the suggestion(s), edit them, or reject them as you see fit.

Clean Zones
Clean Zones allow you to send your robot to target specific areas of your home for cleaning. They will appear on your room list so you may add them to specific cleaning jobs, favorites, or schedules.
Note: As a reminder, you always have the option to rename, resize, relocate, or delete a zone.”

Keep Out Zones
Keep Out Zones (KOZ) allow you to stop your robot from entering an area. Common uses of Keep Out Zones include areas around fragile items, pet bowls, children's toys, or areas that tend to give the robot trouble.
The KOZ is meant to cover the entire area you do not want your robot to enter. It is not meant to block only the entrance to this space. We recommend making your keep out zones just a little larger than you think they should be. The robot may be off by an inch or two during cleaning missions, so it is good to have a small buffer on your keep out zones.
Note: The robot may have difficulty accessing areas it’s supposed to clean if there are too many Keep Out Zones to navigate around or if you have not left a clear path for the robot to get from one room to another.
Note: Do not add Keep Out Zones on top of or too close to the dock.

No Mop Zones (Roomba® Combo j7 Only)
The Roomba® Combo j7+ should detect and mop certain floor types including Sealed Hardwood, Linoleum, Tile, and Vinyl. If your Roomba® is mopping where you don’t want it to, navigate to your map within the iRobot Home app and set a No Mop Zone. These will show up in purple and can be helpful for chair mats, thin carpets, or special floor types.

Thresholds (Braava jet® m series only)
Braava jet® m Series robots have improved navigation over thresholds using the Threshold feature in your Smart Map. Thresholds appear as yellow rectangles on the Smart Map. Whenever your robot encounters an area where you’ve added a Threshold, it will disable rug ride-up detection and maneuver itself over the perceived obstacle. Your robot will know where it can mop more space at once without needing to be manually carried into other rooms by you.

Depending on your model, your robot will receive additional smart mapping features such as:
Directing room cleaning
Roomba's Directed Room Cleaning lets you clean specific rooms on your Imprint™ Smart Map by selecting them from the "New Job +" button on the Home screen. Rooms are cleaned in the order in which you’ve selected them.
To change the cleaning order, simply tap a room to unselect it, and the cleaning order will adjust automatically. If Roomba® leaves and returns to a room, this is normal behavior as the robot is continuing to understand the space it is in. With Imprint™ Link Cleaning you can even coordinate the cleaning order for Braava® after Roomba® is finished.
Note: i3/i4/i5 Robots must start from the charging station and cannot be moved during cleaning. For all other Imprint Smart Map compatible robots, we still recommend starting the mission from the charging station for best results.
Obstacle image review (j series only)*
Obstacle image review (also known as Precision Vision) improves how your robot cleans your home by capturing and reviewing images of obstacles identified by Obstacle Detection. All images are encrypted and cannot be viewed or decrypted without your consent. Learn More.
Preselect the option to contribute an obstacle image to the database during the image review process. Images will only be added if the “Contribute to database” checkbox is checked. You may still deselect any image during the review process. Learn More.
Carpeted Areas (i7, s9, and j series only)
"Carpeted Areas" refer to the areas of your home that your Roomba® has detected as having carpet during a cleaning job. These areas are automatically marked with a grey carpet pattern on your Smart Map and Clean Map.While you can't edit these Carpeted Areas, they can be useful for placing zones or identifying rooms.
You can control the visibility of the Carpeted Areas layer by using the Map Layer Button located on the bottom right corner of your map. If you notice unexpected areas of carpet being shown on your maps, it's possible that dirty rollers are impacting the accuracy of Roomba®'s carpet detection. Cleaning the rollers should resolve this issue.

Wi-Fi Coverage Map feature (Roomba® 900 Series only)
Wi-Fi Coverage Mapping is a feature that can detect wireless signal strength throughout your home to highlight areas that may have poor connectivity. Based on this information, you can take steps to improve wireless signals in your home where coverage might be poor or when using connected devices within the home. For more about the Wi-Fi coverage map feature, click here.
How to Delete a Map
If you no longer need to use a particular Smart Map for cleaning, follow these steps to delete a map:
Option 1:
- On the Home screen, press the Smart Maps icon.
- From the list of Maps, select the one associated with the map or room name you would like to delete. Then choose "Delete Map".
Option 2:
- You can also delete your map from the map itself by selecting the three dots in the upper right of the screen. Then choose "Delete Map".
For more about Map Data and Privacy, please visit “Imprint™ Smart Maps: Data Privacy”
Can I copy an existing map?
If you own an iRobot Roomba® or Braava® and are looking to retrieve or copy an existing customized Smart Map, check out Saving Smart Maps for Backup and Retrieval.
Why can't I customize my Imprint™ Smart Map?
Your robot might still be learning your map. Click on the Map icon to check the progress of your Smart Map! You’ll need at least one (1) complete mission/run.
If your robot encounters a problem and fails to return to its charging station, it may need one (1) to two (2) more runs to be confident it has a solid understanding of your home.
If your robot cannot complete a mission successfully and always gets stuck or throws an error, try a mapping run.
Can I move my base to a different location?
Moving the charging station to another floor is not recommended because the robot uses the base as a point of reference when beginning a mission. If you plan to clean multiple separate spaces often, you can purchase a second charging station from irobot.com.
Note: i3/i4/i5 Roomba® can only support one (1) Smart Map. If you would like to remap your original space or map a different floor, you will need to delete your existing Smart Map and create a new one.
The Robot created a long narrow hallway on my map that does not exist.
If your robot gets stuck but the wheels can still move, Roomba® might create a long, narrow passage on your map. Make sure all hazards (i.e. rogue clothes, shoelaces, cords, or any obstacle that the robot may get stuck on) are removed before running a mission.
To resolve this issue on your map, you can go back and update your smart map with a previous clean map. If that doesn’t work for any reason, you would have to delete your map and create a new one. If the issue still persists with a new map, use a Keep Out Zone to stop the robot from entering this new space.
Roomba® Is entering a Keep Out Zone or No Mop Zone
If Roomba® is mopping in a no-mop zone or traveling in a keep-out zone, review your map and ensure the Zone is placed correctly. The robot may be off by an inch or two during cleaning missions, so it is good to have a small buffer on your Zones.
Make sure your robot starts its cleaning job from the Home Base.
Ensure there is adequate lighting and that your robot’s camera is not obstructed by debris/dust.
If none of the above is successful, try starting a cleaning job for a specific room. If your robot cannot navigate to a specific room on your map, and you started from the Home Base, your robot is having difficulty understanding where it is on the map. Delete your Imprint™ Smart Map and create a new map.
My robot is accessing areas I do not want it to.
If you are using Directed Room Cleaning and find that your robot is accessing areas you have not designated it to clean, it’s important to note that your robot looks at the entire map and determines the most efficient route for cleaning. This may require it to go into one room or area in order to access another, even if the first room or area was not selected for Directed Room Cleaning.
To prevent your robot from accessing a room or area, there are three (3) options:
-
The robot will always assume all doors are open. Physically restrict the robot from accessing a room by closing a door. The robot will try to go through the closed door before trying another path.
-
Set a Keep Out Zone.
-
Dual Mode Virtual Wall®. For more information on Dual Mode Virtual Walls®, click here. For Virtual Wall Compatibility, click here.
If you are still experiencing difficulty, please contact iRobot Customer Care.
Click here to return to the top of this article.