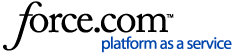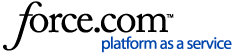Reboot vs Reset
Are you looking to Reboot or Factory Reset your robot? We always recommend a reboot before trying the reset option.
Reboot:
A reboot is like a simple refresh. Similar to turning your robot off and on again, a reboot can help clear common errors. A reboot is always safe, meaning it won't delete any data. If you want to reboot your robot, read this article: Rebooting Your Robot: All Roomba® and Braava® Models.
Reset:
A Factory Reset will wipe out all data and restore your robot to its original settings. Your robot will be removed from your account, and all personal data and settings will be lost from your robot. All language selections, cleaning preferences, and time zones will return to their default state and disassociate from the robot. Any saved data from your iRobot® account and any existing third-party Smart Speaker connection will be removed.
How to perform a Factory Reset:
The following models operate on the Roomba® HOME App:
- Roomba® 100 / 1000 Series
- Roomba® 200 / 2000 Series
- Roomba® Plus 400 Series
- Roomba® Plus 500 Series
- Roomba® Max 700 Series
All other models use the (Classic) iRobot® HOME App.

From the App (Recommended):
A Factory Reset from the iRobot® HOME App will remove the robot from your App and disassociate any saved data from the iRobot® cloud.

iRobot® HOME (Classic) app: Product Settings ➔ About (robot name) ➔ Remove Device from Account

App view

Roomba® Home (New) app: From the robots tab, click the 3 dots on the top right to navigate to Robot Settings. ➔ Choose the first option, “About Roomba”. ➔ Then choose the last option, “Factory Reset and Remove Robot”

Note: You will not have the option to save your map. But don’t worry, creating a new map with LiDAR only takes a few minutes.
Manual Reset with Robot Buttons:
You can also reset the robot with a combination of manual button presses. The cloud data, app data, and account associations will remain intact if you reset this way. Locate your model below to see how:
- Roomba® 105, 205, 405, 505, and 705: Press and hold the
 Home button for 5 seconds - You will hear a sound: "To factory reset your robot, press the
Home button for 5 seconds - You will hear a sound: "To factory reset your robot, press the  Home and power buttons again, and hold for 5 seconds."
Home and power buttons again, and hold for 5 seconds."
- Press and hold the
 Home button + Power button for 5 seconds again to restore the factory settings
Home button + Power button for 5 seconds again to restore the factory settings - Note: Please hold the button until you hear instructions from the robot.
- Roomba® Essentials: Press and hold all three
 HOME,
HOME,  Spot Clean, and CLEAN buttons down for about 7 seconds, until the white light ring around the CLEAN button swirls. The light ring will swirl, and the robot boot sound will play 5 seconds later
Spot Clean, and CLEAN buttons down for about 7 seconds, until the white light ring around the CLEAN button swirls. The light ring will swirl, and the robot boot sound will play 5 seconds later - s Series and i Series Robots: Press and hold the
 HOME,
HOME,  Spot Clean, and CLEAN buttons down until the white light ring around the CLEAN button swirls
Spot Clean, and CLEAN buttons down until the white light ring around the CLEAN button swirls - j Series/Combo 10 Max: Remove the dust bin and press and hold the CLEAN button for seven (7) seconds until Roomba plays a tone. Tap the CLEAN button two more times to confirm
- e Series Robots: Press and hold the
 HOME,
HOME,  Spot Clean, and CLEAN buttons down for 20 seconds, then release
Spot Clean, and CLEAN buttons down for 20 seconds, then release - 900 Series Robots: Press and hold the
 dock,
dock,  Spot Clean, and CLEAN buttons down until all LEDs illuminate
Spot Clean, and CLEAN buttons down until all LEDs illuminate - Wi-Fi Connected 600 & 800 Series Robots: Press and hold the
 dock,
dock,  Spot Clean, and CLEAN buttons down until the robot makes a beep tone, then release
Spot Clean, and CLEAN buttons down until the robot makes a beep tone, then release - Roomba® Combo: Open the lid and locate the recessed Reset button to the left of the On/Off switch. Press and hold the Reset button for ten seconds
- Braava jet® m Series Robots: Press and hold
 HOME,
HOME,  Spot Clean, and CLEAN buttons down until the white light ring around the tank lid swirls
Spot Clean, and CLEAN buttons down until the white light ring around the tank lid swirls
Can I save my Maps?
Your customized smart maps can be saved to your account. If an Imprint Smart Map has been created, before factory resetting the robot, you will have the option to Save your customized Smart Maps onto your robot after completing the factory reset. By saving your Smart Map, you are bypassing the robot’s need to relearn and map your home and the need to customize the map after the factory reset is complete.
➤ To enable this, be sure the “Save maps during factory reset" toggle on the Factory Reset screen is enabled.
Note: If the Robot does not have the "Imprint Smart Map" feature, it will not show an option to save a map.

Imprint Smart Map™

Without Imprint Smart Map™